2.4.8 Práce s mřížkou
Základem každé tabulky je mřížka, ve které jsou zobrazeny informace ve sloupcích a řádcích. Sloupce uvádějí tzv. kategorie, řádky pak jednotlivé záznamy. S mřížkou lze pracovat buď pomocí myši použitím kontextového menu, použitím funkce drag&drop nebo použitím double-click na jednotlivé záznamy tabulky. Pro vyvolání funkcí pro práci se záznamem lze pak použít klávesové zkratky a filtrování.
Základní funkcionality pro práci s mřížkou:
· Zobrazit záznam – zobrazí kartu záznamu pro prohlížení
· tlačítko Zobrazit
· kontextové menu nad vybraným záznamem (Zobrazit)
· klávesová zkratka Enter
· double-click nad záznamem v mřížce
· Upravit záznam – zobrazí kartu záznamu pro úpravy
· tlačítko Upravit...
· kontextové menu nad vybraným záznamem (Upravit...)
· klávesová zkratka Ctrl + Enter
· double-click + Ctrl nad záznamem v mřížce
· Vložit záznam – zobrazí kartu záznamu pro vložení nových informací
· tlačítko Vložit...
· kontextové menu nad vybraným záznamem (Vložit...)
· klávesová zkratka Ins
· Smazat záznam – smaže vybraný záznam (s dotazem, zda chcete záznam opravdu smazat)
· tlačítko Smazat
· kontextové menu nad vybraným záznamem (Smazat)
· klávesová zkratka Del
· Dynamicky zobrazit záznam – zobrazí vybraný záznam pro prohlížení. Pokud při zobrazeném dialogovém okně vyberete v mřížce jiný záznam, dynamicky se zobrazí jiné hodnoty v otevřeném dialogovém okně. Záznamy lze procházet například použitím kolečka na myši nebo zobrazenými šipkami v dialogovém okně.
· klávesová zkratka Shift + Enter
· double-click + Shift nad záznamem v mřížce
· Ostatní operace – zobrazí kontextové menu pro výběr doplňujících funkcí nad vybraným záznamem (menu se liší dle typu objektu v tabulce)
· tlačítko Ostatní>>
· kontextové menu nad vybraným záznamem (položky v horní polovině menu)
· Filtrování záznamů – viz.: filtrování
· Řazení záznamů v mřížce – kliknutím na záhlaví sloupce lze záznamy v mřížce řadit vzestupně či sestupně. Záhlaví sloupce, dle kterého budou záznamy řazeny, bude poté obsahovat ikonu šipky dolů nebo nahoru
· Změna šířky sloupce – pohybem kurzoru myši po záhlaví sloupců se při přechodu z jednoho sloupce na druhý mění kurzor myši. V tomto okamžiku se standardní ukazatel myši mění na ukazatel roztažení sloupce s šipkami vlevo a vpravo. Pokud je takto ukazatel změněn, při stisknutém levém tlačítku myši a tažením myši vlevo nebo vpravo lze upravit šířku sloupce
· Přesunutí sloupce na nové umístění – při pohybu kurzoru myši nad záhlavím sloupců lze stisknout pravé tlačítko myši. V tomto okamžiku se v mřížce zobrazí svislá tučná čára a při stisknutém pravém tlačítku myši a současném pohybu myši vlevo či vpravo lze sloupec přesunout. Sloupec přesunete uvolněním pravého tlačítka myši
· Nastavení sloupců – viz.: Nastavení sloupců
· Přímé vyhledávání psaním v textovém sloupci – po výběru buňky v mřížce lze přímým psaním na klávesnici pc vyhledávat texty v daném sloupci
· Kopírování údajů z mřížky – výběrem záznamu v mřížce lze celý záznam zkopírovat do schránky pomocí klávesové zkratky Ctrl + Shift + Insert. Kopírování hodnoty pouze označené buňky lze zkopírovat pomocí Ctrl+C.
· Zamykání záznamů – v případě potřeby otevření jednoho záznamu více uživateli systému může upravovat tento záznam pouze jeden uživatel, který jej otevřel jako první. Ostatní uživatelé mohou tento záznam pouze prohlížet
· Zobrazení více oken stejného typu objektu – v jednom okamžiku lze otevřít pro prohlížení více záznamů jednoho typu, například firem
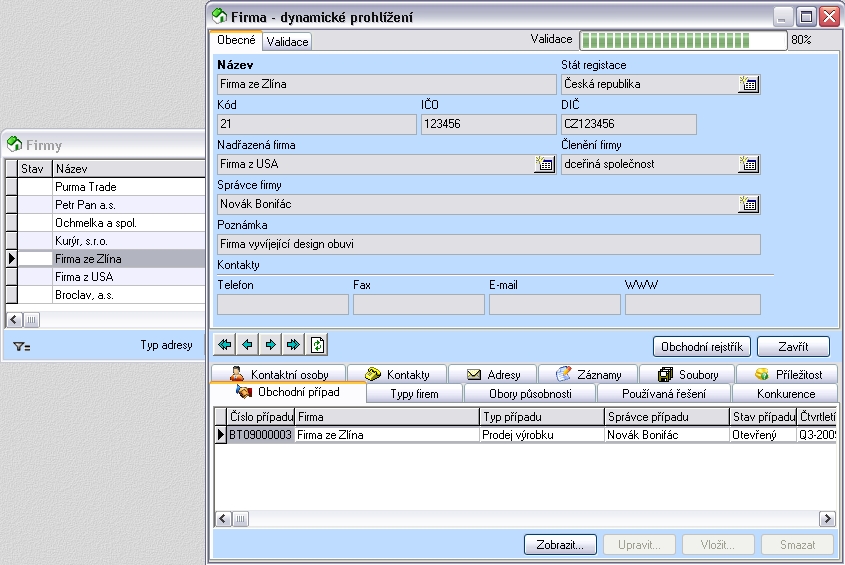
Obrázek 64. Dynamické prohlížení záznamu