2.6.3.4.3 Jak založit novou cenovou nabídku – editace položek cenové nabídky
Cenová nabídka byla vytvořena a uložena do databáze, viz.: 2.6.3.4.2 Jak založit novou cenovou nabídku – uložení do databáze, zobrazení záložek. Nyní je proto potřeba do cenové nabídky vložit potřebné položky, které jsou tím hlavním důvodem tvorby cenové nabídky.
Zavřete proto dialogové okno cenové nabídky a vyberte právě vytvořenou cenovou nabídku v tabulce cenových nabídek. Pomocí kontextového menu nebo stisknutím tlačítka Ostatní >>, jako je uvedeno na obrázku níže, lze zobrazit nabídku, která slouží k editaci cenové nabídky, co se týká jejích položek.
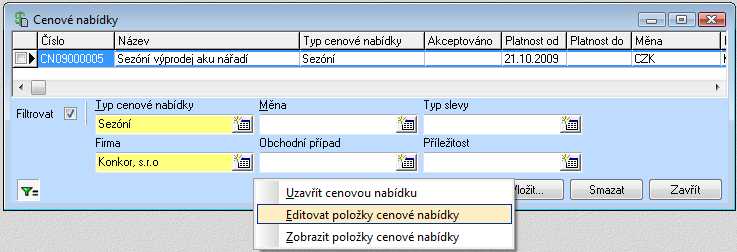
Obrázek 97. Editace položek cenové nabídky
Po výběru menu Editovat položky cenové nabídky bude zobrazen editor cenové nabídky, v němž má možnost uživatel jednotlivé položky do nabídky vkládat, upravovat, seskupovat do skupin a podskupin a v neposledním případě cenovou nabídku tisknout do předem připravené tiskové sestavy či jinak exportovat.
Na obrázku níže je zobrazen editor položek cenové nabídky. Pomocí kontextového menu, nebo výběrem tlačítka, lze vyvolat funkci pro vytvoření nové podkapitoly cenové nabídky (Nová podkapitola …). Pomocí podkapitol lze cenovou nabídku rozdělit na smysluplné celky, které dávají zákazníkovi lepší přehled o nabízených produktech či službách.

Obrázek 98. Editor položek cenové nabídky
Po výběru menu Nová podkapitola … bude zobrazeno dialogové okno, do kterého lze zadat název vkládané podkapitoly. Po potvrzení tlačítkem OK bude nová podkapitola umístěna do cenové nabídky.
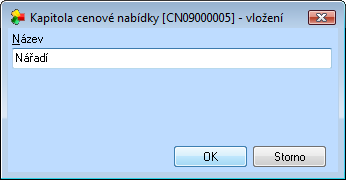
Obrázek 99. Kapitola cenové nabídky
Pokud někomu práce s kapitolami nevyhovuje a chtěl by položky do cenové nabídky vkládat přímo, nemusí podkapitoly vytvářet.
Vkládání položek do cenové nabídky je umožněno prostřednictvím tlačítka Vložit… nebo pomocí kontextového menu (Vložit…). Pokud chcete vkládat položky do některé podkapitoly, před stisknutím tlačítka Vložit… je nutno nejprve tuto kapitolu vybrat. To samé platí i pro vkládání položek do cenové nabídky přímo, tedy bez využití podkapitol. V takovémto případě je nutno před vkládáním položek vybrat záhlaví nabídky, tedy první řádek v editoru. Výběr podkapitoly a použití tlačítka pro vkládání položky demonstruje níže uvedený obrázek.
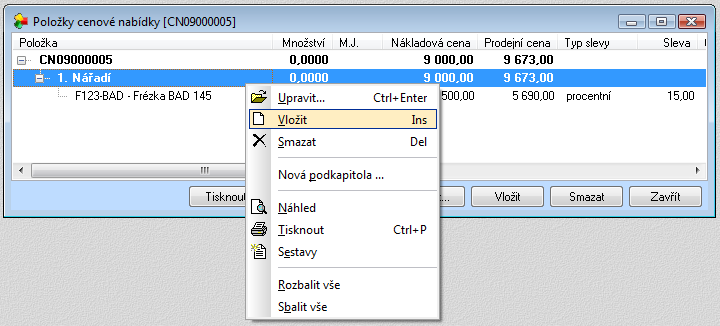
Obrázek 100. Vkládání položky do cenové nabídky
Po stisknutí tlačítka Vložit… bude zobrazeno dialogové okno pro výběr artiklu, zadání
cen, respektive počtu kusů a slev dané položky. Artikly se vybírají
prostřednictvím tlačítka ![]() , které zobrazí okno pro výběr artiklů. Po výběru artiklu a potvrzení
výběru tlačítkem OK budou informace o artiklu přeneseny do
dialogového okna vkládané položky. Pokud má artikl nastaveny ceny
v některém z ceníků, které byly při založení cenové nabídky vybrány,
viz.: 2.6.3.4.1 Jak založit novou
cenovou nabídku, tedy pokud je artikl obsažen buď v nákladovém či
prodejním ceníku, budou automaticky vyplněna pole Prodejní
cena, respektive Nákladová
cena. Zároveň se přednastaví Sazba
DPH, která taktéž vychází z nastavení cenové nabídky. Stejné to
bude i v případě, pokud byl zadán například pouze nákladový ceník a
prodejní cena se dopočítává automaticky marží. V tom případě bude vyplněno
pole Nákladová cena z ceníku
a Prodejní cena bude automaticky dopočítána.
Pokud budete chtít na artikl aplikovat nějakou slevu z prodejní ceny,
můžete prostřednictvím polí Typ slevy a Sleva. Typ slevy se vybírá z číselníku a
slevu je možno zadat číslem. Typ slevy může být například procentní (x procent
z prodejní ceny), přímá celková (částka z prodejní ceny) nebo přímá
jednotková (částka na každý kus daného artiklu). Po potvrzení tlačítkem OK bude artikl vložen do nabídky.
, které zobrazí okno pro výběr artiklů. Po výběru artiklu a potvrzení
výběru tlačítkem OK budou informace o artiklu přeneseny do
dialogového okna vkládané položky. Pokud má artikl nastaveny ceny
v některém z ceníků, které byly při založení cenové nabídky vybrány,
viz.: 2.6.3.4.1 Jak založit novou
cenovou nabídku, tedy pokud je artikl obsažen buď v nákladovém či
prodejním ceníku, budou automaticky vyplněna pole Prodejní
cena, respektive Nákladová
cena. Zároveň se přednastaví Sazba
DPH, která taktéž vychází z nastavení cenové nabídky. Stejné to
bude i v případě, pokud byl zadán například pouze nákladový ceník a
prodejní cena se dopočítává automaticky marží. V tom případě bude vyplněno
pole Nákladová cena z ceníku
a Prodejní cena bude automaticky dopočítána.
Pokud budete chtít na artikl aplikovat nějakou slevu z prodejní ceny,
můžete prostřednictvím polí Typ slevy a Sleva. Typ slevy se vybírá z číselníku a
slevu je možno zadat číslem. Typ slevy může být například procentní (x procent
z prodejní ceny), přímá celková (částka z prodejní ceny) nebo přímá
jednotková (částka na každý kus daného artiklu). Po potvrzení tlačítkem OK bude artikl vložen do nabídky.
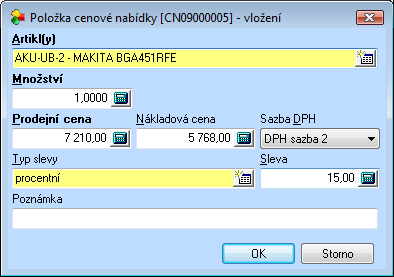
Obrázek 101. Vkládaný artikl do cenové nabídky
Výsledná cenová nabídka může po zadání podkapitol a artiklů vypadat jako na následujícím obrázku. Pokud byly při tvorbě cenové nabídky použity nákladové i prodejní ceníky, respektive přepočty cen, výsledná cenová nabídka zobrazí i předpokládaný výnos jak jednotlivých položek, tak celé nabídky.
Tyto informace, včetně nákladových cen atd., jsou samozřejmě potlačeny při vytvoření tiskové sestavy cenové nabídky.
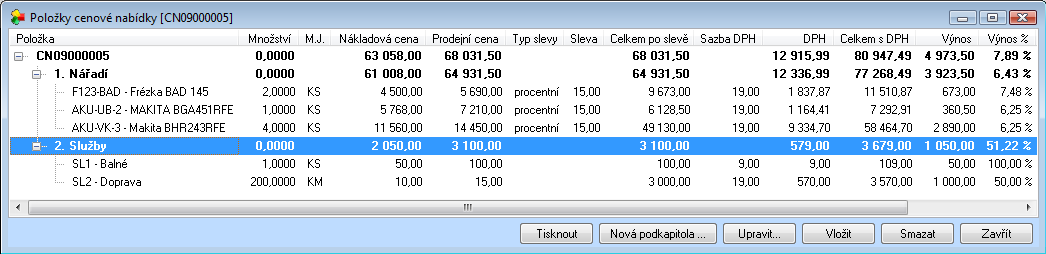
Obrázek 102. Výsledná cenová nabídka před tiskem